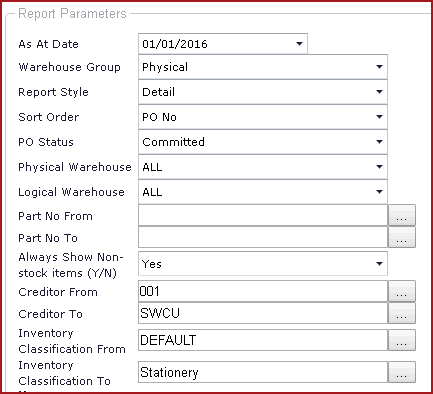Link Technologies - LinkSOFT Documentation
Link Technologies - LinkSOFT Documentation  Link Technologies - LinkSOFT Documentation
Link Technologies - LinkSOFT Documentation JIWA Purchase Order Not Invoiced AS At report displays the details, Purchase Order, Supplier No. Order, Supplier Name Order, or in part number order, of the quantities still to be received on purchase orders. Supplier name, purchase order number and dollar values are also included.
Report Filters contain the following parameters. Refer to Figure 2.
Table 1: Descriptions for Report Filters
| Fields | Description |
|
As At Date |
As At Date generates all Purchase Order records till date the entered. |
| Warehouse Group |
Select the warehouse. Warehouse selection includes "Physical", "Logical" and "Ungrouped". |
|
Report Style |
The Report Style can be "Detailed" or "Summary". |
| Sort Order |
Sort Order is how the information with be displayed on the report. Sort Order includes "PO Number", "Supplier Account No", "Supplier Account Name" and Part No. |
| PO Status |
PO Status includes " All", "Uncommitted" and "Committed". |
| Physical Warehouse | Select the Physical Warehouse for the report. |
| Logical Warehouse | Select the Logical Warehouse for the report. |
| Part No From | Enter the Product range for the report. Enter the first Part Number here. |
| Part No To | Enter the Product range for the report. Enter the last Part Number here. |
| Always Show Non - Stock Items (Y/N) | Set is to "Yes" to Output products with in stock as 0. |
| Creditor From | Enter the Creditor range for the report. Enter the first Creditor Code here. |
| Creditor To | Enter the Creditor range for the report. Enter the first Creditor Code here. |
| Inventory Classification From | Enter the Classification range for the report. Enter the first Classification Code here. |
| Inventory Classification To | Enter the Classification range for the report. Enter the first Classification Code here. |
Figure 1: Sample of a JIWA Purchase Orders Not Invoiced As At Report.
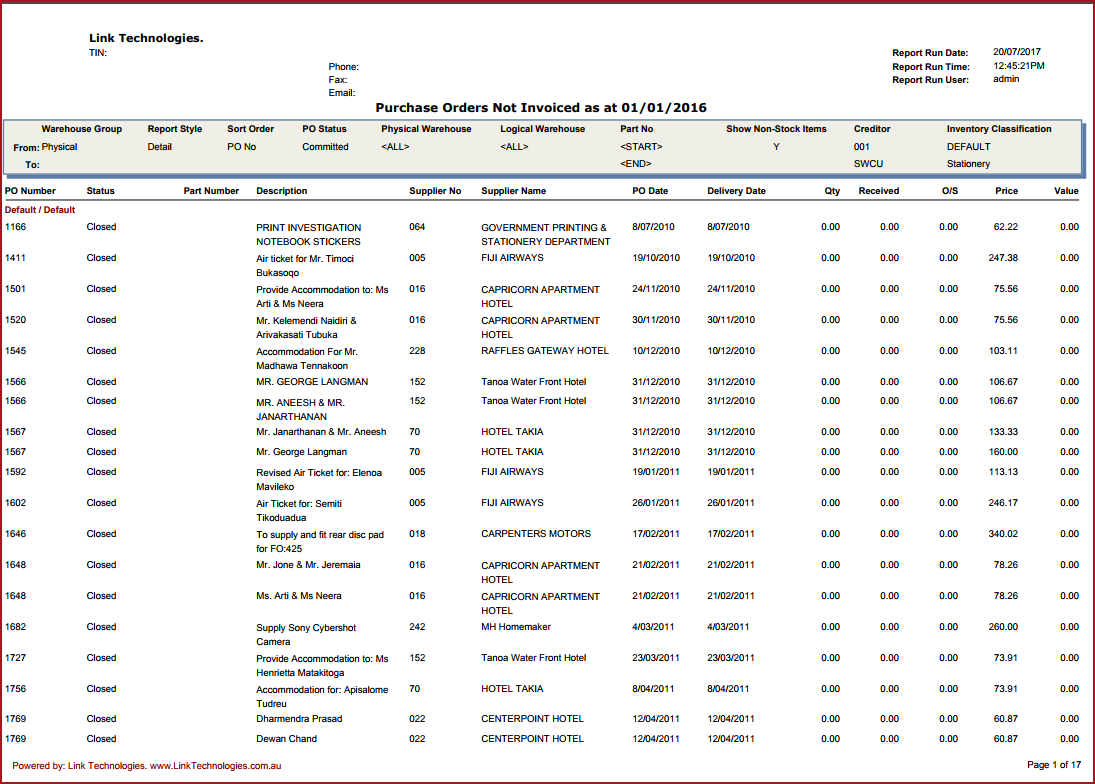
Figure 2: Report Filters